ノートPC SSD換装事情「Dell Inspiron 15 3000 (3543) + Intel SSD 545s」
家族用のPCが遅くてイライラすると子どもが言うので、久しぶりに触ってみると確かに遅い。アプリの起動は当然ながら、Webページを開くのも遅い。そのPCは、Windows10がリリースされた2015年に買ったDell Inspiron 15 3000 (3543)という機種で、第5世代のCore i5 5200U(2.2~2.7GHz)、メモリ4GB、1TB HDD、15インチディスプレイを積む、リーズナブルなクラスのノートPC。以前はもう少し速かったような気がするが、普段使っているスマホやタブレットとのギャップが大きいのもストレスを感じる一因だろう。少しぐらい我慢しろと言いたいところだが、少しとも言えない遅さだし、自分だけストレスフリーのデスクトップを使っている後ろめたさもある。一応、デフラグや不要アプリの削除なども行ってはみたが、やはり大差はなかった。潤沢な資金があれば即買い替えといきたいところなのだが、厳しい懐事情でそうもいかない。近年の性能頭打ち感に加え、Intel製CPUの脆弱性とそのパッチ適用による性能低下問題、万能インターフェースThunderbolt3への移行期でもあり、時期もかなり悪い。そこで、PCのアップグレードで最も効果がありそうなSSD化をすることにした。
STEP1 HDDの交換方法を確認
デスクトップPCと異なり、ノートPCの中身は暗黒領域。まずは、実際に自分でHDDを取り外して交換できそうか確認した方がよいだろう。幸いDellはメンテナンス用のサービスマニュアルが公開されているのであまり心配はなかった。しかし、通常、自分で部品交換等改造を行うとメーカー保証外になるので、保証期間切れ後にトライするのがお勧めだ。
Inspiron 15 3000 Series サービスマニュアル
 |
| プラスチッキーで高級感は全くないが直線的で好みのデザイン。天板には細かい凹凸があって指紋が付かないのもよい。強いて言えば、リターンキーが小さいのが残念。持ち歩かないので、傷もなく、外観からはまだまだ使える感じ。 |
 |
| 裏蓋を外すのはネジ1本。矢印の方向にスライドすると外れる。 |
 |
| 裏蓋を開けると、HDD、無線LANカード、メモリが出現。これはかなり簡単な部類と思われる。完全に電源OFFとするため、バッテリーも外しておく。 |
 |
| HDDマウンタもネジ1本。矢印の方向にスライドさせると抜ける。マウンタは上のネジ2本で外せる。 |
裏蓋が若干外しにくかったが、あっけないほど簡単にHDDを拝むことができた。メモリも交換したくなったが、メモリは目下高騰中のため、しばらく忘れておくことにする。
STEP2 SSDを購入
昨年までは普通にMLCのSSDが買えたのだが、今やすっかりTLCだらけになってしまった。大して低価格化せずにTLC一色になったことには納得いかないが、MLCがほとんど売ってないのでどうしようもない。だが、各製品のスペックをよくよく見ると、いずれも現在デスクトップPCで使用中のMLC(Intel 520、730)を凌駕していたのであった。
| 製品名 | Intel SSD 545s 500GB | Crucial MX500 500GB | WD Blue 3D NAND SATA SSD 500GB | SanDisk Ultra 3D SSD 500GB | Samsung SSD 860 EVO |
|---|---|---|---|---|---|
| シーケンシャル読み取り最大 (MB/秒) | 550 | 560 | 560 | 560 | 550 |
| シーケンシャル書き込み最大 (MB/秒) | 500 | 510 | 530 | 530 | 520 |
| ランダム読み取り最大 (IOPS) | 75,000 | 95,000 | 95,000 | 95,000 | 98,000 |
| ランダム書き込み最大 (IOPS) | 85,000 | 90,000 | 84,000 | 84,000 | 90,000 |
| 総書き込み容量 (TBW) | 288 | 180 | 200 | 200 | 300 |
| 平均故障時間 | 160万時間 (MTBF) |
180万時間 (MTTF) |
175万時間 (MTTF) |
175万時間 (MTTF) |
150万時間 (MTBF) |
| 保証期間(年) | 5 | 5 | 5 | 5 | 5 |
各製品ともSerial ATA 3.0のMAXである600MB/sに迫り、大きな性能差はない。価格も500GBで1.6万円程度、256GBで1万円を切る程度(2018年4月現在)で、ほぼ横並びだ。私は単に好みでIntelの545sの500GBを購入した。ノートPCの内蔵HDDは1TBだが、123GBしか使っていなかったので、かなり余裕がある。
 |
| Dellに入っていたWD Blue 2.5inch HDD 1TBと交換用のIntel SSD 545s 500GB。内蔵すると見えなくなるのが残念なシンプルで美しいアルミケース。 |
 |
| ディスクをまるごとコピーするならUSB3.0接続外付けケースがおすすめ。写真は玄人志向の外付けケース(GW2.5CR-U3 (Amazon))。USB給電なのでケーブルも1本ですっきり。中身入れ替え後、余ったHDDを有効活用することもできる。700円くらい。 |
STEP3 SSDにコピー(クローン)
時間と気持ちに余裕があればクリーンインストールしたいところだが、面倒なのでまるごとコピー(クローン)することとする。Windowsのコピーではうまくいかないので、クローンソフトを使うのが一般的だ。クローンソフトはSSDを買うとだいたい付いてくる。Intelの場合はIntelのサイトから無料でダウンロードできる。もし、付いてこない場合でもフリーのクローンソフトがあるので何とかなるだろう。
Intel Data Migration Software(Intel用)
Acronis True Image WD Edition(WD用)
EaseUS
Todo Backup Free(汎用フリー)
AOMEI Backupper Standard(汎用フリー)
SSD付属のクローンソフトを使用する場合、ソフトをインストールまたは起動する時点でそのSSDが接続されていないとエラーになるので要注意。
 |
| SSDをUSB接続のHDDケースに入れる。ネジが不要で取り外しも簡単。 |
デスクトップPC等他のPCのSATAボートでクローンコピーする際は、ノートPCのHDDでデスクトップPCを立ち上げてしまわないよう要注意。本来の起動ドライブを無視して新たに接続されたOS入りHDDを起動ドライブとしてしまうことがあるのだ。(経験あり)ノートPCのHDDにデスクトップPC用ドライバが自動インストールされてしまうこと以外は特に問題ないとおもうが、途中で止めることもできす、とても時間を取られてしまう。電源オン時にUEFI(BIOS)の起動ドライブの設定を確認するだけのことだが、UEFIBIOSに入るタイミングがシビアだったり、キーがわからなくなったりするものだ。また、デスクトップPCで使用中のドライブとの混同も心配。このような無用のトラブルを避けるためにもノートPCにSSDをUSB等で接続してコピーすることをお勧めしたい。
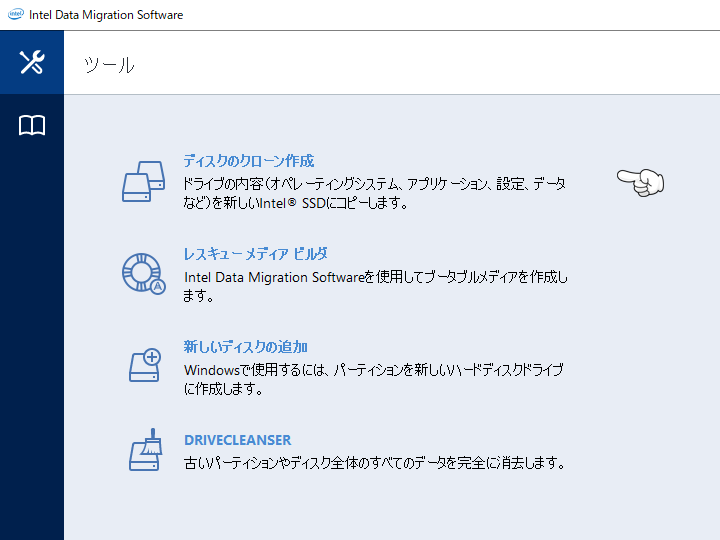 |
| IntelのクローンソフトはAcronisの対象機種・機能限定版のようです。ディスクのクローン作成を選択。 |
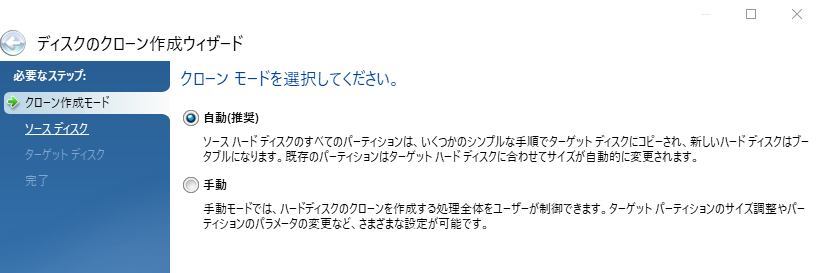 |
| クローン作成モードは自動でOK。 |
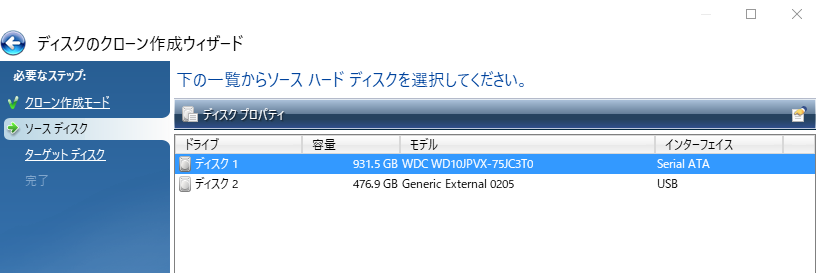 |
| ソースディスク(コピー元)とターゲットディスク(コピー先)を選択します。コピー元ディスクのサイズの方が大きくても、ディスク使用量がコピー先ディスク容量より小さければ、うまい具合に調整してコピーしてくれます。コピー中はほぼノータッチ。もし読み取りエラーが出たとしても、無視して突き進むべし。途中で止めたところで、どのみち壊れているデータが直ることはないだろう。 |
STEP4 HDDとSSDを入れ替え
STEP1の要領でHDDを取り出し、SSDと入れ替える。電源を入れると呆気ないほど普通に立ち上がった。ハード構成を変更すると気になるのが、Windowsのライセンス認証だか、Windows8から無料アップグレードしたWindows10でも特に問題はなかった。後はトリム有効化やハイバネーション停止等の設定をしておけばSSDが長持ちするはずだ。よくわからない場合は以下のツールで簡単に設定できる。
SSD最適化設定
ベンチマーク比較
SSDに交換すると、Windowsを起動するだけで、その速さが実感できる。雑然としたWindowsデスクトップ画面はそのままだが、レスポンスが全く違う。SSDには他のPCで慣れているはずだか、つい先ほどまで遅かったPCが速くなると感慨もひとしおだ。 OSやアプリの起動はもちろんのこと、Webページを開くのも速い。これはキャッシュファイルへのアクセスが速くなるためと思われる。256GBのSSDであれば費用は1万円以下であり、生産性やストレスを考えると費用対効果が非常に高く、当分PCを買い替える気にはならないだろう。SSD交換前後のベンチマーク結果は以下の通り。
CrystalDiskMark(通常版)
ディスクのベンチマークであるCrystalDiskMarkでは、圧倒的過ぎて、もはや何を比べているのかわからないレベル。
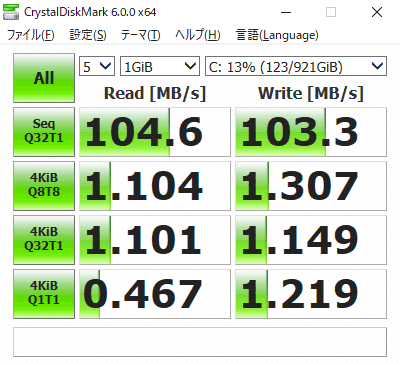 |
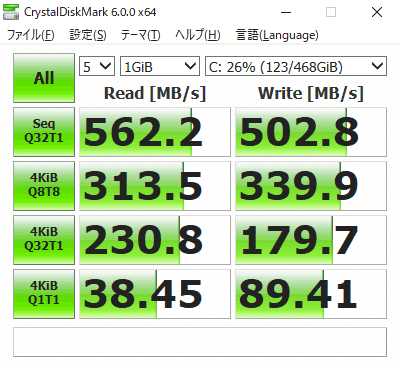 |
| 交換前(HDD) | 交換後(SSD) |
WIN SCORE SHARE
なぜかWindows8から消えたWindows7のWindowsエクスペリエンスインデックスが計測できるWIN SCORE SHARE。順当にプライマリディスクだけが性能アップ
 |
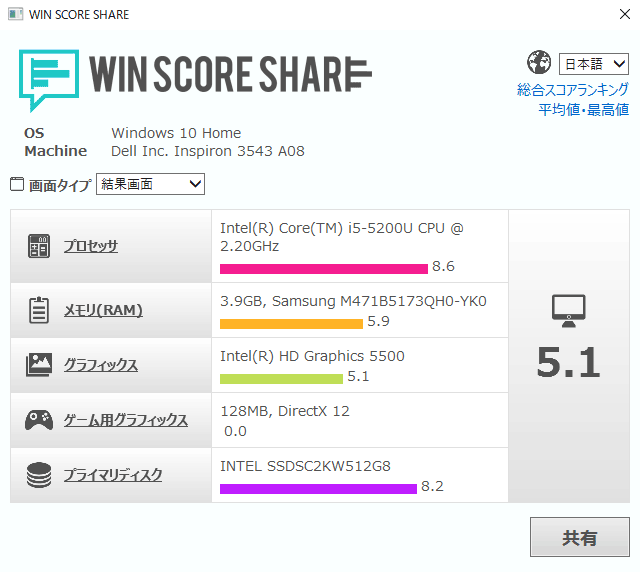 |
| 交換前(HDD) | 交換後(SSD) |
BootRacer
Windowsの起動速度を測るBootRacer。Windowsブート時間が42秒から11秒に。もうハイバネーション休止は不要。
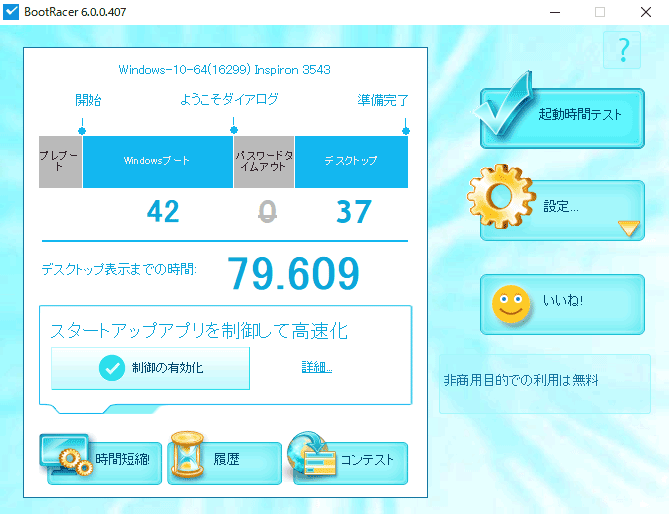 |
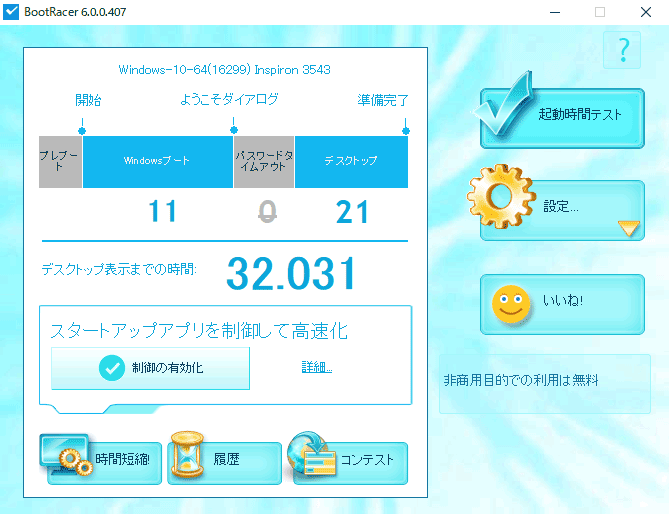 |
| 交換前(HDD) | 交換後(SSD) |
PCMark 10 Basic Edition
総合ベンチマークPCMARK10でもスコア向上。特にApp Start-up Scoreが2614から6652に上昇。
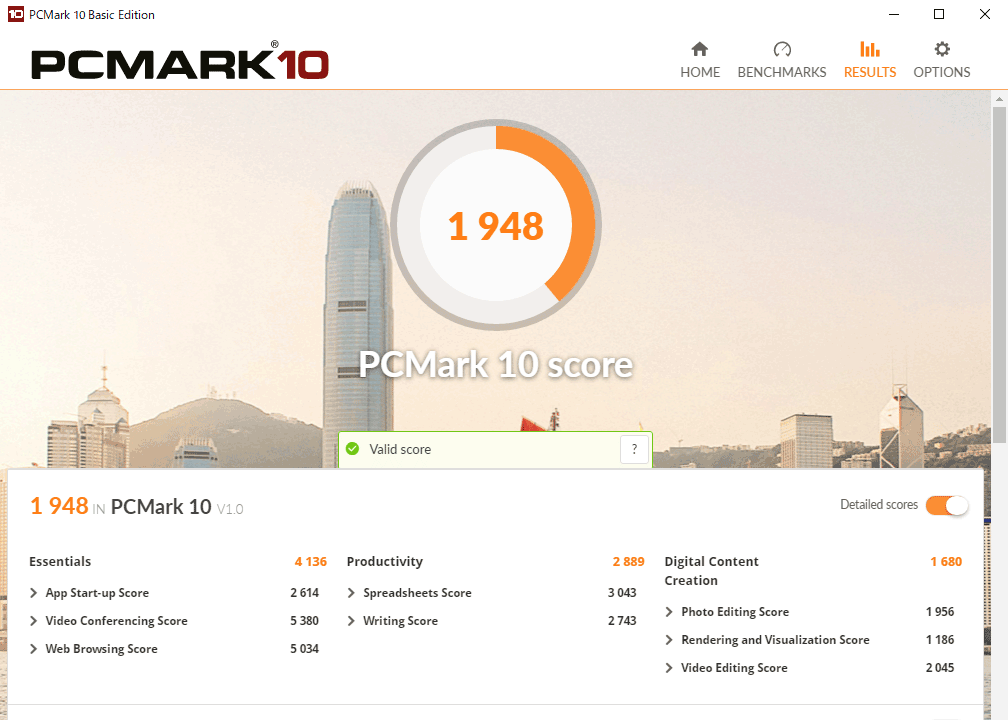 |
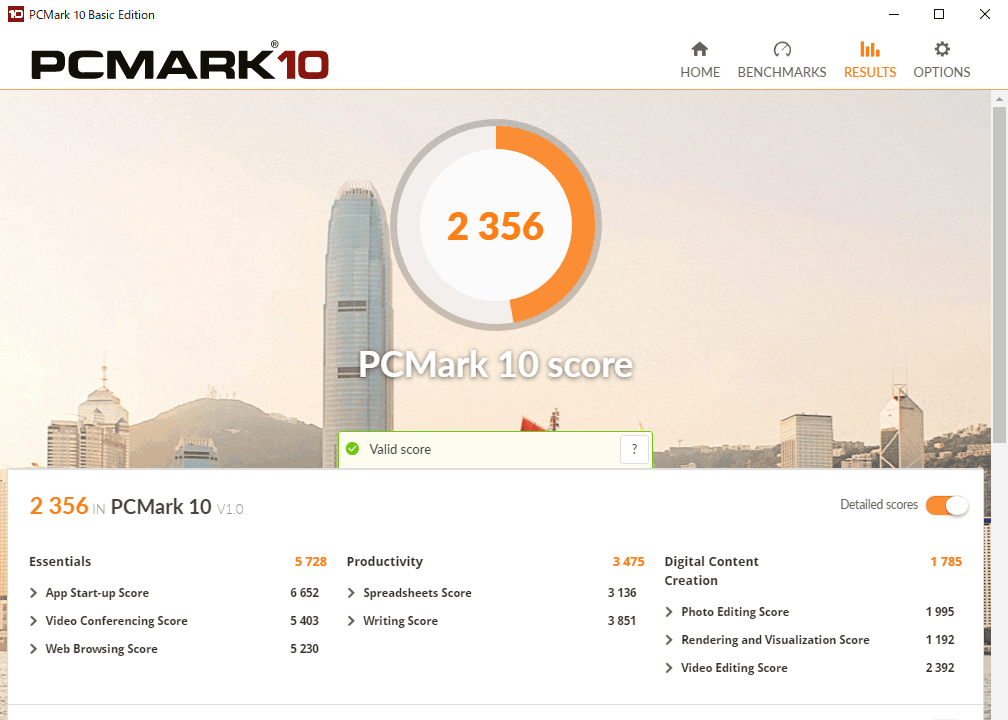 |
| 交換前(HDD) | 交換後(SSD) |
あらためて素晴らしさを実感したSSD化だが、2018年現在でも市販PCの標準搭載になっていないばかりか、オプション価格もSSD単体価格に対して若干プレミア気味になっていたりする。特にノートでは耐衝撃性のメリットも大きいので、新しく買うなら、CPUや本体のグレードを落としてでもSSDを入れるべきだろう。
(2018/4/15)
※本ページの内容は、記事掲載時点の情報を元にしており、機器・サービスの仕様や設定方法が変更になる可能性があります。また、管理人個人の主観や不正確な情報が含まれている可能性があり、内容については一切保証できません。あくまで参考としてご覧ください。